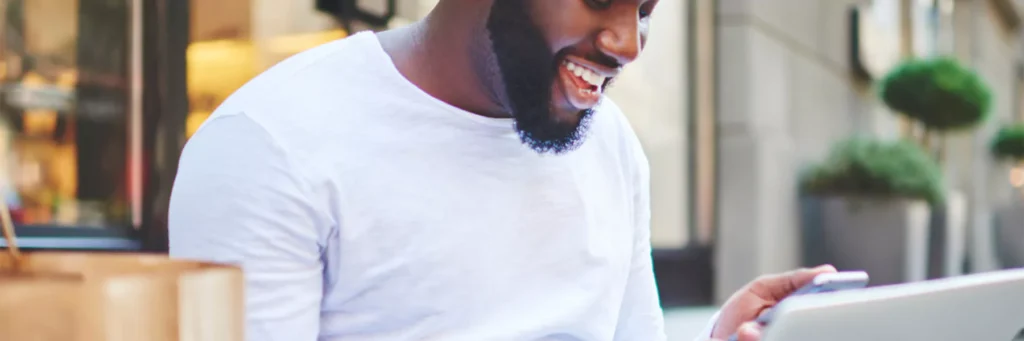You know how frustrating it is when your internet suddenly blips out. Understanding how to reset your AT&T router can save you a ton of time and frustration. This troubleshooting guide will help you get back to enjoying a stable and secure internet connection.
Preparation for Reset
Resetting your router will solve most network problems and restore the device to its original factory settings. Note, however, that there is a difference between resetting and restarting a router. Resetting a router will delete any customized settings, which you will need to restore afterward.
With that in mind, before performing the reset, take note of any custom settings (either take a picture or write down the information), its network preferences, and its connections to any smart devices. You can reestablish these settings after the reset is complete.
How to Reset the Router
Locate the Reset Button: It’s a recessed tiny button on your router, inscribed “Reset.” In most routers, it can be found at either the bottom or rear of the router.
Begin the Reset: Use a paper clip or something to depress the button. Keep the reset button pressed for at least 10 seconds. In other cases, 20 seconds is necessary.
Wait for Restart: Let go of the button and wait for the router to restart. This will take a few minutes. The lights on the router will usually flash and then stabilize.
Verification: Once the lights stabilize to an indication that all is well (usually a constant light), it is reset. You can check the router’s default network name (SSID) on your device to confirm whether it has reset to factory settings.
After Reset Configuration
Login to Router Configuration: Connect to the router’s default network and use the default login credentials listed in the router’s manual to access the configuration through a web browser.
Reconfigure Network Settings: Change the network name (SSID) and password. Ensure your password is strong, unique, and more secure.
Update Security Settings: Apply the newest firmware updates and adjust any related security settings, including enabling WPA3 encryption.
Reconnect Devices: All devices must be reconnected to this newly established configuration. Make sure to update your network information on each of these devices.
Troubleshooting Common Issues
Connectivity Issues after Reboot: If your devices cannot connect, try checking their network credentials. Firmware updates might fix compatibility issues.
Slow Internet Speeds: Your router may come back online on a busy Wi-Fi channel, so try changing it to something else a bit less congested.
Router Won’t Reset: If this doesn’t do the trick, try holding in the reset button longer. If this still doesn’t work, there may be a model-specific reset procedure that you may find in the manual or on the manufacturer’s website.
Forgotten Settings: If you didn’t log your previous settings, you’re going to just have to begin again. When you do reset next time, you might want to save your router settings (if it supports it).
Conclusion
Now you now know how to reset an AT&T router! This should make managing your home network much easier, but if you still find yourself having issues, give AT&T’s customer support a call.
Frequently Asked Questions
How often do I need to reset my AT&T router?
This is something you should only need to do when your internet is having persistent issues. If your router frequently has problems connecting, it may need to be replaced.
Does my router reset affect my customized settings?
Yes. Any reset procedure will erase everything you customized. This includes your Wi-Fi name and password, as well as all any customized configurations.
How will I know that I have reset my router correctly?
A successful reset usually means that the router has been restored to its default settings. You can verify this by looking at the network name or even accessing the web interface of your router.