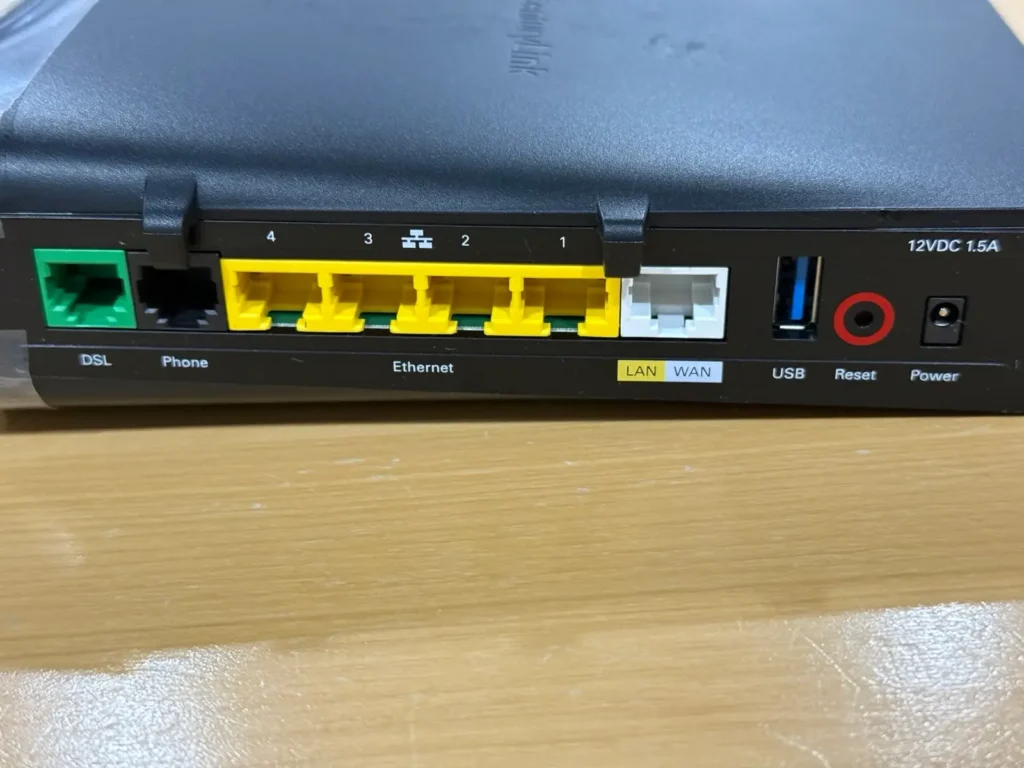Introduction
Encountering issues with your CenturyLink router can be frustrating. Whether it’s connectivity problems, slow internet speeds, or other issues, sometimes a reset is the best solution. This guide will walk you through the process of resetting your CenturyLink router, helping you get back online swiftly.
Why Reset Your CenturyLink Router?
Resetting your router can resolve numerous network issues, restore default settings, and can be a crucial step before contacting technical support.
Before You Reset
- Attempt a Reboot: Before performing a hard reset, try rebooting your router. This simpler step can often resolve issues without erasing your settings.
- Backup Settings: If you’ve customized your router settings (Wi-Fi name, passwords, etc.), ensure you back them up before proceeding with a reset.
How to Reset Your CenturyLink Router
- Via Modem Settings (GUI):
- Access the router’s GUI through your web browser.
- Navigate to Utilities and select Restore Defaults.
- Choose ‘Restore Modem to Factory Default State’ and follow the on-screen instructions.
- Manual Reset:
- Locate the reset button on the back of your router.
- Use a paperclip or pen to press the button for 10 seconds until the power light changes color.
- Wait for the router to complete the reset process.
After the Reset
- Reconnect your devices to the Wi-Fi network.
- Reconfigure your router settings if you had a backup.
- If issues persist, consider contacting CenturyLink support.
Conclusion
Resetting your CenturyLink router can be a quick fix to many network problems. However, it should be done with caution to avoid further issues. By following these steps, you can ensure a smooth reset process and restore your internet connectivity.
FAQs
Will resetting my router erase my customized settings?
Yes, resetting your router will erase all customized settings, including your Wi-Fi name and password.
How long do I need to press the reset button?
Press and hold the reset button for about 10 seconds until the power light indicates the reset process has started.
Can I reset my router remotely?
Generally, you cannot reset your router remotely. You’ll need physical access to the router to perform a reset.
What should I do if my router doesn’t work after a reset?
If your router doesn’t work after a reset, check your connections and ensure it’s properly plugged in. If issues persist, contact CenturyLink support.